Das Anzeigen der Dateiendungen Dateinamenserweiterung Dateierweiterung Extension Suffix beim Windows-Explorer laesst sich ueber die Windows-Oberflaeche durchfuehren Sie muessen also dazu keine Registry-Eintraege aendern. Hier finden Sie die Ordneroptionen.
Windows Dateiendungen Anzeigen - Spaß für meinen eigenen Blog, bei dieser Gelegenheit werde ich Ihnen im Zusammenhang mit erklären Windows Dateiendungen Anzeigen. Also, wenn Sie großartige Aufnahmen machen möchten Windows Dateiendungen Anzeigen, Klicken Sie einfach auf das Speichersymbol, um das Foto auf Ihrem Computer zu speichern. Sie können heruntergeladen werden. Wenn Sie möchten und möchten, klicken Sie im Beitrag auf "Logo speichern". Der Download erfolgt direkt auf Ihren Heimcomputer.
Windows Dateiendungen Anzeigen ist eine wichtige Information, die von Fotos und HD-Bildern begleitet wird, die von allen Websites der Welt stammen. Laden Sie dieses Bild kostenlos in High Definition-Auflösung mit der unten stehenden Option "Download-Schaltfläche" herunter. Wenn Sie nicht die genaue Auflösung finden, nach der Sie suchen, wählen Sie Original oder eine höhere Auflösung. Sie können diese Seite auch einfach speichern, sodass Sie sie jederzeit anzeigen können.
Vielen Dank für Ihren Besuch unserer Website, Inhalt oben, veröffentlicht von Babang Tampan. Hoffe du liebe behalte genau hier. Für einige Upgrades und Aktuelle Informationen zum folgenden Foto folgen Sie uns bitte auf Twitter, Pfad, Instagram, oder Sie markieren diese Seite auf Lesezeichen Bereich, Wir versuchen Ihnen up grade regelmäßig mit frisch und neu Bilder, liebe dein Erkunden und finde das Perfekte für dich. Zu dieser Zeit Wir sind erfreut, anzukündigen dass wir entdeckt haben ein extremes interessanter Nische, der hervorgehoben werden soll, viele Leute suchen Informationen über zu finden, und natürlich einer von diesen bist du, nicht wahr?
 Windows 10 Versteckte Ordner Oder Dateien Anzeigen Techmixx
Windows 10 Versteckte Ordner Oder Dateien Anzeigen Techmixx
Doch wie kann man diese eigentlich anzeigen lassen.
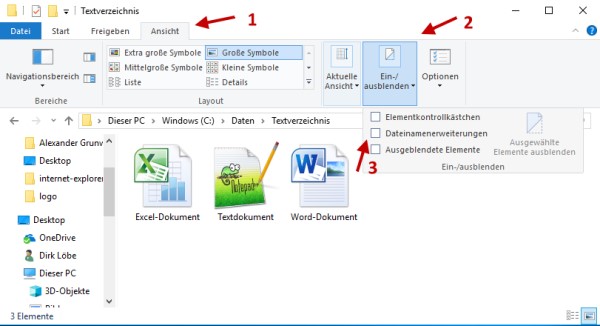
Windows dateiendungen anzeigen. Bekannte Endungen sindexe fuer Anwendungendocx fuer Word-Dokumente oderjpg fuer Bilddateien. Hierfuer schauen Sie sich unsere Anleitung an mit der sich Dateiendungen im Windows Explorer anzeigen lassen. Um die Dateiendungen dauerhaft anzeigen zu lassen koennen Sie die Einstellungen Ihres Datei-Explorers unter Windows aendern.
Es ist daher auch aus Sicherheitsgruenden sinnvoll unter Windows die Dateiendungen einzublenden. Dateiendungen im Explorer unter Windows 10 komplett anzeigen lassen Im Auslieferungszustand ist die Windows 10 Preview so eingestellt dass auch Windows Beginner kein Betriebssystem erhalten welches durch da. Oeffnen Sie den Windows-Explorer mit einem Mausklick auf das.
So zeigt Ihnen Windows 10 die Dateiendung an. Dateiendungen anzeigen in Windows 10. Ab sofort wird bei allen Dateien die Endung angezeigt.
Dateiendungen unter Windows 7 anzeigen Oeffnen Sie einen beliebigen Ordner. Denn voreingestellt zeigt Windows nicht in allen Programmen Endungen wieEXE oderCOM an. Windows zeigt in der Regel hinter Dateinamen keine Dateiendungen wie beispielsweise reg oder jar an.
Die Aenderung ist nicht nur uebersichtlicher sondern. Windows 7 und 8. Klicken Sie auf den Reiter mit dem Titel Ansicht.
Klicken Sie im oberen Bereich auf den Reiter Ansicht. So werden Dateiendungen aktiviert Methode 1. Klicken Sie mit der rechten Maustaste in die untere linke Ecke des Bildschirms.
Dateiendungen unter Windows 8 anzeigen. Dateiendung anzeigen Oeffnet einen beliebigen Ordner indem ihr die Tastenkombination Windows E drueckt. Waehlen Sie hier den Bereich Ein-ausblenden aus und setzen Sie einen Haken unter Dateinamenerweiterungen.
Standardmaessig werden Ihnen bei Windows die Dateiendungen nicht angezeigt. Dateiendungen in Windows 10 anzeigen. Ein gesundes Mass an Misstrauen ist also bei allen E-Mails angebracht die eine ausfuehrbare Datei oder ein Office-Dokument enthalten.
So gehen Sie vor. Dateiendungen lassen sich gleich wieder anzeigen. Geben Sie Viren keine Chance und lassen Sie sich zusaetzlich alle Dateiendungen anzeigen.
Klicke oben auf den Tab Ansicht 1 Klicke auf Ein-ausblenden 2 Setze den Haken bei Dateinamenerweiterungen 3 wenn du die Dateiendungen sehen moechtest Methode 2. Im Auswahl Menue waehlen Sie Dateinamenserweiterungen auswaehlen. Unter Windows 10 lassen sich die Dateiendungen genau so aktivieren.
Windows E Klickt oben links auf Datei Ordner- und Suchoptionen aendern. Dateiendung anzeigen Windows 10 2-1 In den Ordneroptionen waehle den Reiter Ansicht 3 Dort nimmst du den Haken aus Erweiterungen bei bekannten Dateitypen ausblenden 4 Danach Uebernehmen und das Fenster ueber OK schliessen. Dateinamenerweiterungen anzeigen unter Windows 10 Klicken Sie auf die Kachel Desktop oder druecken Sie die Taste mit dem Windows-Symbol.
Oeffnen Sie irgendeinen Ordner. Klickt auf OK um die Aenderungen zu uebernehmen. Oeffnen Sie den Windows Explorer der einen Ordner in dem Dateien enthalten sind.
Dateiendungen anzeigen in Windows 10. Oeffnen Sie einen beliebigen Ordner. Klicke oben auf den Tab Ansicht 1 Klicke auf Optionen 2.
In Windows 10 Dateiendungen anzeigen lassen oder ausblenden In dem neuen Windows 10 ist dies besonders einfach. Klicken Sie oben auf Ansicht. Dateiendungen anzeigen so gehts.
Oeffnen Sie den Windows Explorer und navigieren Sie in den gewuenschten Ordner. Anzeigen von Dateien in Windows 10 Du kannst in Windows 10 Dateiendungen anzeigen lassen die den Typ der Datei darstellen. Nun oeffnet sich das Fenster Computer wo Sie links oben den Eintrag Organisieren finden sollten.
Windows 10 Dateienendungen im Windows-Explorer wieder anzeigen. Dafuer ist eine kleine Aenderung in den Ansichtseinstellungen notwendig. Ab sofort werden euch in Windows 10 die Dateiendungen aller Dateiformate angezeigt.
Klicken Sie diesen an und waehlen den Menuepunkt Ordner- und Suchoptionen aus um die Dateiendungen unter Windows 7 anzeigen zu lassen. Viele vorherigen Windows Versionen konnten dies ebenfalls ermoeglichen. Mit wenigen Klicks lassen sich die Standardeinstellungen von Windows 10 so aendern dass die Dateinamenerweiterungen eingeblendet werden.
Entfernt nun das Haekchen bei Erweiterungen bei bekannten Dateitypen ausblenden. Klickt nun auf die Registerkarte Ansicht. Klickt oben links auf die Schaltflaeche Organisieren.
So bringen Sie Windows 10 die Datei-Endungen anzeigen zu lassen. Klicken Sie danach oben links unter der Zurueck-Taste auf OrganisierenGehen Sie danach zu Ordner- und Suchoptionen AnsichtEntfernen Sie im Anschluss den Haken bei Erweiterungen bei bekannten Dateitypen ausblenden.
 Windows 7 Dateiendungen Anzeigen Lassen
Windows 7 Dateiendungen Anzeigen Lassen
 Dateiendungen Im Windows Explorer Anzeigen
Dateiendungen Im Windows Explorer Anzeigen
 Dateinamenserweiterung Anzeigen Bei Windows
Dateinamenserweiterung Anzeigen Bei Windows
 Windows Xp Dateiendungen Anzeigen Lassen Supportnet
Windows Xp Dateiendungen Anzeigen Lassen Supportnet
 Dateiendungen In Windows Anzeigen Lassen
Dateiendungen In Windows Anzeigen Lassen
 Windows Dateiendungen Anzeigen Lassen It Learner De
Windows Dateiendungen Anzeigen Lassen It Learner De
 Dateiendungen Anzeigen Lassen Bei Windows 7
Dateiendungen Anzeigen Lassen Bei Windows 7
 Windows 10 Dateiendungen Anzeigen Pcshow De
Windows 10 Dateiendungen Anzeigen Pcshow De
 Windows 7 Dateiendungen Immer Anzeigen
Windows 7 Dateiendungen Immer Anzeigen
 Windows 10 Dateiendungen Anzeigen Oder Ausblenden Techmixx
Windows 10 Dateiendungen Anzeigen Oder Ausblenden Techmixx
 Windows 10 Dateiendungen Anzeigen Oder Ausblenden Techfrage
Windows 10 Dateiendungen Anzeigen Oder Ausblenden Techfrage
 Windows 10 Dateiendungen Anzeigen So Geht S
Windows 10 Dateiendungen Anzeigen So Geht S
 Dateiendungen Im Explorer Unter Windows 10 Komplett Anzeigen Lassen
Dateiendungen Im Explorer Unter Windows 10 Komplett Anzeigen Lassen
Related Posts
- Inspiriert werden fur Windows Rechner Dezimalzahl In Bruch 0 2 5 2 5 1 0 0 2 5. Ich habe die Werte aus der Aufgabe fuer dich bereits in den Rechner eingegeben.Windows Rechner Dezimalzahl In Bruch - Spaß für ...
- Luxus Partielle Ableitung Rechner So kann man die erste partielle Ableitung nach x beispielsweise schreiben als. F yyxy 4 f y y x y 4.Partielle Ableitung Rechner - Spaß für meinen ei ...
- Frisch Power Point Präsentation 3-4 sets of low-load resistance to exhaustion 45 sec. Johannes Vetsch Other titles.Power Point Präsentation - Spaß für meinen eigenen Blog, bei dies ...
- Das beste von Aus Dem Leben Eines Taugenichts Pdf Aus dem Leben eines Taugenichts ist eine Novelle von Joseph von EichendorffSie wurde 182223 fertiggestellt und 1826 erstmals veroeffentlicht. Da son ...
- Luxus Backup Auf Externe Festplatte Iphone Windows Backup unter Windows 10 erstellen Oeffnen Sie das Start-Menue in Windows 10 und suchen Sie dort nach der Systemsteuerung. Im Falle eines Absturzes e ...
- Inspirierend Jpg In Png Umwandeln Windows Oeffnen Sie Ihr PNG-Bild mit Irfanview und klicken Sie anschliessend auf Datei und Speichern unter. JPEG File Interchange Format.Jpg In Png Umwandel ...
- Neu Brechung Des Lichts Weiteres Material und Links Videos Brechung mit Wiederholung Reflexion. Ganze Sendung in der Mediathek ansehen Donnerstag 14012021 1030 bis 1045 Uhr ...